Gesture & Conversation Transcriber
GeScript


(1) データを次々に見せる。次々に編集する。
(2) 一度入力したデータの編集
(3) ショートカットの設定
(4) トランスクリプションを続ける
(5) 音声付き一コマ再生
(6) 現在時間の記憶と呼び出し
(7) オプションキーを使って範囲指定を簡単に
1: QuickTime Playerを立ち上げる。解析したいムービーを立ち上げる。
2: GeScriptを立ち上げる。自動的にTextEditが立ち上がり、二行のヘッダのついた新規ファイルができます。
1: QuickTime Player上で、解析したい行動を範囲指定します。
シフトキーを押しながらコントロールヘッドを動かすと、グレーゾーンによって範囲が指定されるのが分かるでしょう。これが選択範囲です。(Player Proの場合はイン・アウト選択マーカーを使って範囲を指定することができます)。
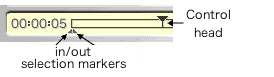
2: GeScript に移動して下さい。"StartTime""EndTime" に、選択範囲のタイムコードが自動的に示されているでしょう。もし、選択範囲を微調整したい場合は、"StartTime""EndTime" の下にある”<””>”ボタンを押して下さい。1/30秒単位(一フレーム単位)で選択範囲が移動します。

3: 発信者 sender、行動のタイプ type 、注釈 annotation (発話内容など)をそれぞれの空欄に書き加えて下さい。あるいはとりあえず空欄にしてあとで編集することもできます。
ショートカットキーを登録すると、発信者やタイプを手軽に入力できます(ショートカットキーの登録を参照).


TIPS :注釈欄ではタブを区切り文字にすることができます。たとえば、異なる性質の注釈をひとつの行動に対して盛り込みたいとき(例:注釈1は発話内容、注釈2は備考)、注釈のあいだをタブで区切っておくとあとで便利です。MS Excel でファイルを読み込んだときに役に立つでしょう。
3: Write ボタンをクリックするか"Annotation"欄をクリックしてください。.
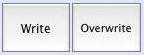
入力したデータがテキストファイルの三行目に現われます。このテキストファイルはTextEditで直接いじることもできますが、GeScriptの "OverWrite" ボタンを使えば、より楽に編集できます。 (「テキストデータの編集」を参照。).
4: 1-3 を繰り返します。
5: ある程度入力したら、TextEditに移動してファイルを保存して下さい。
重要! GeScript はQuickTime Playerの最前面にあるムービーとTextEditの最前面にあるテキストを結びつけます。たくさんのファイルを同時に開けると、まちがったファイルどうしを結びつけることがあるので注意して下さい。.
1: データをいくつか入力したら"+" または "-" ボタンをクリックしてください。行番号が変化し、その行のデータが読み込まれます。ムービーの選択範囲もデータに合わせて自動的に変化します。

2: "> / ||"ボタンをクリックするか、アップルキー(コマンドキー) を押しながら リターンキーを押して下さい。ムービーが再生されます。

1: "+" か "-" ボタンを押して編集したい行を呼び出します。

2: 選択範囲を微調整したいときは、"StartTime" "EndTime"欄の下にある"<" ">" ボタンで一コマずつ移動して下さい。.

3: Sender, Type, Annotation欄を、必要に応じて書き換えてください。
4: "OverWrite" ボタンをクリックして下さい。テキストファイル中の一行が書き換えられます。
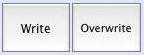
1:
テキストエディット上で、テキストファイルの一行目を書き換えます。
一行目はタブで区切られたいくつかのデータで成り立っています。
1番目は発信者1、2番目は発信者2,3番目は発信者3,4番目は発信者4の略号が入ります。
5番目は行動タイプ1,6番目はタイプ2、7番目はタイプ3,8番目はタイプ4です。
これらを好きな略号に書き換えます。略号どうしはひとつのタブで区切ってください。
2: "Sender Type" ボタンをクリックして下さい。ショートカットが登録されます。

3: アップルキー(コマンドキー)を押しながら、数字の1 (or 2, 3, 4...) キーを押して下さい。発信者とタイプの略号が自動的に入力されるのが分かるでしょう。
1: "Selection Only" ボタンにチェックを入れます。ムービーを繰り返し見るときは"loop" ボタンにチェックを入れます。.

2: QuickTime Player 上で、コントロールヘッドを適当な位置に移動させます。"+-Ranging"セレクタをクリックして、適当な数字を選んで下さい。範囲が自動的に指定されます(-10を選ぶと、現在時間から10秒前までが選択され、10を選ぶと現在時間から10秒後までが選択されます。)

3: ムービーを見聞きしながら注釈を入れ、 "Write" ボタンをクリックして(もしくはリターンキーを注釈欄で押して)データを書き込みます。
4: "Ranging" セレクタの下にある">>" ボタンをクリックして下さい(あるいはコマンドキーと"["もしくは"]" キーを押して下さい)。選択範囲がひとつ隣に移動します。

5: 再生中に再生スピードをかえることができます。上にあるスライダーをドラッグするか、コマンドキーと右/左矢印キーを押して下さい。.

6: 3-5を繰り返します.
研究者によっては、音声や行動の始まりや終わりを正確にとらえるために、ビデオを音声付きで一コマずつ動かしています。しかし、QuickTime Player自体には、音声付きによる一コマ再生の機能はありません。そこで、GeScript には、この一コマ音声付き再生機能をつけてあります。オプションキーを押しながら左右の矢印キーを押して下さい。
再生中に、特定のコマを記憶しておいて、あとで呼び出したい場合があります。こんなときは "current" ボタンを押すか、オプションキーを押しながら下矢印キーを押して下さい。現在時間が登録されます。

登録された時間を呼び出すには、"+-Ranging" セレクタから「pop」を選ぶか、オプションキーを押しながら上矢印キーを押して下さい。登録された時間と現在の時間のあいだが自動的に範囲指定されます。

オプションキーを押しながら、上下左右矢印をそれぞれ使うことで、より効率的にムービーを見ることができます。
1: オプションキーを押しながら左右の矢印キーを押して、行動の始まり(もしくは終わり)を探します。
2: 探し当てたら、オプションキーと下矢印キーを押してこの時間を登録します。.
3: こんどは行動の終わり(もしくは始まり)を探します。.
4: 探し当てたら、オプションキーと上矢印キーを押してさきほどの時間を呼び出します。現在時間と登録時間とのあいだ(つまり行動の起こっている時間)が選択されます。
なぜ字幕が必要か?
学会などで見せるムービーに字幕を入れることは、多くのジェスチャー研究者や会話分析研究者の間で一般的になりつつあります。日本語のデータを国際学会で見せる際には英語の字幕が必須ですが、たとえ母国語のデータを見せる場合でも字幕は役に立ちます。というのも、学会会場は音響が必ずしもよいとは限らず、反響した声はしばしば聞き取りにくいからです。
字幕は分析にも役に立ちます。一度、行動範囲に字幕を入れておけば、次からは字幕を手がかりにその行動をたやすく探し当てることが出来ます。
さて朗報。QuickTime Playerにはテキストトラックという機能があり、通常のムービーに複数のテキストトラックを加えることができます。つまり、そのムービーの登場人物一人一人に対して別々の字幕を入れることができるということです。(しかもFinal Cut Proのようないささか高価なソフトは必要ありません).
ただし問題があります。それは、テキストトラックを作るのはとても面倒だということ。Apple が提供しているチュートリアル はなるほど役に立ちますが、じっさいのところ、そこにはとんでもなく複雑な作業が待っています。ディスクリプタと呼ばれるいくつもの呪文を書き込み、字幕がいつはじまっていつ終わるのかをタイムコードにして書き並べなければなりません。
GeScriptを使えば、タイムコードは自動的に取り出せ、しかもそこに注釈を書き加えることができます。ならば、この注釈を字幕にしてはどうでしょうか?GeScript には、この字幕作成補助機能がついています。以下の手続きを参考にして下さい。
1: GeScriptでトランスクリプションを終えると、あなたのデータはこんな風に.なっていることでしょう。
2: QuickTime ムービーでは、一つのテキストトラックに入る字幕どうしは時間が重複してはいけません。つまり、重複する二つの行動の字幕を入れるには、テキストトラックを二つ用意する必要があります。

3: 重複が起こるのは通常、異なる発信者のあいだか、もしくは異なるタイプ(たとえば発語とジェスチャー)の間です。そこで、これらをあらかじめ切り分けます。"Sort by" セレクタをクリックして、データをタイプ順、さらに発信者順に並べます。並べ終わったらテキストエディット上で新しいファイルを作り、元となるテキストファイルからヘッダの二行をコピーし、発信者やタイプごとにデータをカット&ペーストします。これをやっておくと、将来、ひとつのムービーに複数の字幕を入れるときにも役立つでしょう。(1のテキストファイルを三つ分けた例: X, Y, and Z)

4: "Making subtitles"セレクタをクリックして、適当な大きさ(たとえば"large")を選んでみて下さい。

5: GeScriptは自動的にデータを時間順に並べ替えて、字幕用のテキストファイルを自動生成します。こんな風にいろいろ複雑なコードが書かれていますが、とりあえずいまのところは中身は気にしないで下さい。適当な名前をつけて保存してください。
6: QuickTime Playerに移動して下さい。さきほど作った字幕用のテキストファイルをQuickTime Playerから開いて下さい。適当なタイミングで字幕がはいったムービーになっていればオーケーです。
7: "編集" メニューから"すべてを選択"を選んで、コピーして下さい。終わったらムービーを閉じましょう。
8: 解析中のムービーに移動して下さい。"編集" メニューから"すべてを選択"を選びます。次に"拡大/縮小して追加" を選んで下さい。これによって、テキストトラックが解析中のムービーに加わります。うまく行っていれば、ちょうど行動が起こるタイミングで字幕が入っているはずです。
9: テキストトラックの画面上の位置や大きさを調節するには、"ムービー"メニューから、"ムービーのプロパティを表示"を選びます。左のセレクターから「テキストトラック」を選び、右のセレクターから「サイズ」を選んで下さい。「調節」ボタンをクリックすると、テキストトラックの上に赤いマークが出ますので、これをドラッグしたり回転させて、適当な位置に移動させて下さい。(画面からはみ出した位置にも移動できます)。
10: 複数のテキストトラックを加えるには5-9 を繰り返します。
11: さらに凝りたい人は、 "text descriptors" を見るといろいろ字幕の外見をかえることができます。
TIPS :もととなるデータファイルの一行目のフォントを変更すると、字幕用テキストファイルのフォント設定も変化します。これを利用すると、字幕のフォントを変更することができます。


もうひとつ朗報を。いったん字幕ができると、チャプタを簡単に加えることができます。チャプタとは、QuickTimeムービーの右下に現われるメニューで、これを利用すると、好みの場所にすばやくジャンプできます。
1: QuickTime Player.に移動します。"ムービー"メニューから"ムービーのプロパティを表示"を選びます。右のセレクタで、テキストトラック(複数ある時はそのうちのひとつ)を選んで、左のセレクタで「チャプタの作成」を選んで下さい。「チャプタのオーナートラックを設定」で、「ビデオ」を選択して下さい。
2: ムービーの右下にチャプタができていれば成功です。これで、字幕の始まりや終わりに(つまり行動のはじまりや終わりに)手軽にジャンプすることができるようになります。

| play and pause |
ムービーの再生、停止。 |

| rate
slider |
ムービーの再生速度を調節します。通常のスピードは1.0です。 |
| selection
only |
選択範囲のみを再生します。. |
| loop
|
ムービーをループ再生します。 |

| - |
TextEdit上のテキストファイルから前の行を呼び出します。 |
| + |
次の行を呼び出します。 |
| Line No. |
呼び出されている行番号です。 |

| Write |
GeScriptからTextEditのテキスト上へデータを書き込みます。 |
| OverWrite |
呼び出された行を上書きします。 |
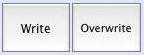
| Ranging |
現在時間をもとに選択範囲を自動的に設定します。-10なら10秒前から現在までを、10なら現在から10秒までを選択範囲にします。 "pop"を選ぶと、現在時間から登録された時間( 現在時間の登録と呼び出しを参照)を選択範囲にします。 |
| << |
選択範囲を前後に移動させます。選択幅は保たれるので、もとの選択範囲が一秒間であれば、隣の一秒間に、.3秒間であれば隣の.3秒間に移動します。 |
| >> |
上に同じ。 |

| Sort by |
行動の開始時間、終了時間、発信者、行動タイプ、そして注釈のアルファベット順にデータを並べ直すことができます。 |
| Make subtitle |
QuickTime Playerで再生するための字幕ファイルを作ります。. |
